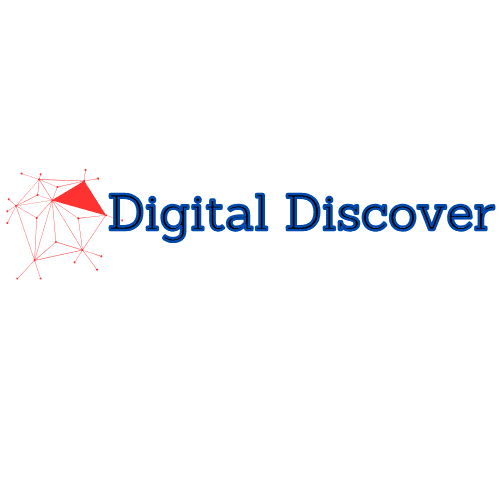Understanding DNS: What It Is, How Location Affects Speed, and How to Change DNS Settings

Discover how changing your DNS settings can enhance your internet speed and browsing experience. Learn about DNS, its role in web navigation, and simple steps to switch to faster alternatives. Unleash the true potential of your connection with our expert tips!”
What Is DNS?
The Domain Name System (DNS) is an integral part of the internet, serving as the mechanism that translates human-readable website addresses (URLs) into machine-readable IP addresses. When you enter a website like www.example.com into your browser, the DNS system converts this URL into its corresponding IP address, such as 192.0.2.1. This translation is essential for your device to communicate with web servers and retrieve the content you are looking for.
DNS functions much like a phonebook for the internet; it maintains a directory of domain names and their corresponding IP addresses, allowing browsers to locate websites quickly. When you access a site that your DNS server has previously cached, the response is almost instant. If the site is not cached, the DNS server queries other servers to locate the IP, which can introduce delays.
How Does Your Location Affect DNS Speed?
The speed at which your DNS queries are resolved can be significantly influenced by your geographical location in relation to the DNS server you’re querying. The internet consists of a complex network of data cables and servers that transmit information at the speed of light. However, if a DNS server is located far away, this distance can lead to increased latency in resolving your DNS queries.
One key solution to this problem is the use of Anycast addresses. Major DNS providers like Google Public DNS use this technique, allowing multiple servers around the globe to respond to requests directed at the same IP addresses (e.g., 8.8.8.8). This means that when you query Google DNS, your request is routed to the nearest server, optimizing response time. This geographical optimization mitigates the challenges presented by distance while also maximizing response speed by reducing the number of hops your data must make through the network.
Does Changing Your DNS Increase Speed?
Changing your DNS settings can provide noticeable improvements in speed, particularly when switching from your ISP’s default DNS server to a specialized or alternative DNS provider. Factors like server load, query response time, and route efficiency (known as route optimization) play significant roles in the speed and reliability of DNS resolution.
While your ISP’s DNS may be conveniently located nearby, it could be burdened by heavy traffic during peak times or may not efficiently route queries. By selecting an alternative DNS provider, you may experience faster resolutions and enhanced browsing speeds. Tools like Namebench can help identify the fastest DNS servers available for your connection, allowing you to choose the optimal provider tailored to your specific needs.
Alternative DNS Providers
While most Internet Service Providers (ISPs) maintain their own DNS servers, these are often not the fastest or the most reliable option available. Below are several alternative DNS providers you might consider for increased speed and security:
IPv4 DNS Addresses
- Google DNS: 8.8.8.8, 8.8.4.4
- Cloudflare DNS: 1.1.1.1, 1.0.0.1
- OpenDNS: 208.67.222.222, 208.67.220.220
- Quad9: 9.9.9.9, 149.112.112.112
IPv6 DNS Addresses
- Google DNS: 2001:4860:4860::8888, 2001:4860:4860::8844
- Cloudflare DNS: 2606:4700:4700::1111, 2606:4700:4700::1001
- OpenDNS: 2620:119:35::35, 2620:119:53::53
- Quad9: 2620:fe::fe, 2620:fe::9

How to Change DNS Settings ? on Different Platforms
Changing your DNS settings is straightforward across different operating systems. Here’s a guide on how to improve your internet’s performance by adjusting DNS settings on various platforms:
Windows 10 and Windows 11
- Press Win + X and select Network Connections.
- Click on Change adapter options.
- Right-click your internet-connected device and choose Properties.
- Highlight Internet Protocol Version 4 (TCP/IPv4) and select Properties.
- Choose Use the following DNS server addresses and enter your preferred DNS server’s IP addresses.
- Repeat the steps for Internet Protocol Version 6 (TCP/IPv6) if needed, then click OK.
macOS
- Open System Preferences.
- Navigate to Network and select your active connection.
- Click on Advanced and go to the DNS tab.
- Use the + button to add your preferred DNS server’s IP addresses.
- Confirm your changes.
Linux
Due to the variety of Linux distributions, changing DNS settings can be done using either GUI or terminal methods. You may refer to specific guides for your distribution (e.g., GNOME, KDE).
Chrome OS
- Go to Settings > Security and Privacy.
- Enable Use Secure DNS and choose either Cloudflare or enter a custom DNS provider.
iPhone
- Navigate to Settings > Wi-Fi.
- Select your network and tap the ‘i’ icon.
- Choose Configure DNS and switch to Manual, then input your desired DNS server’s IP.
Android
- Go to Settings > Network or Internet.
- Tap the arrow for Advanced settings; select Private DNS.
- Choose Private DNS provider hostname and enter the appropriate hostname for your chosen DNS provider (e.g., dns.google.com for Google DNS).
Conclusion
While many elements influence internet speed, changing your DNS settings represents a simple yet effective optimization. By selecting a faster DNS provider, you not only enhance loading times for websites but also improve security and overall browsing experience. Whether you’re a casual user or a tech enthusiast, adjusting your DNS settings can provide a performance boost that enhances your ability to access the vast resources available on the internet quickly.